근처에 있는 다른 Apple 기기와 사진,문서 등을 공유하고 받아보는 것을 에어드랍이라고 합니다. 애플의 최대 장점이라고 해도 과언이 아닐만큼 편리한 기능으로 일의 능률을 높여줍니다. 내가 사용하는 아이폰 기기와 파일을 공유하거나 아이폰 사용자 간에 에어드랍 할 수 있는 방법이 있습니다.
준비사항
1 콘텐츠를 공유 할 상대방(또는 애플기기) 이 근처에 있고 블루투스 및 와이파이 범위내에 있어야 합니다.
2 사용자 본인관 자료를 공유할 상대방이나 애플기기가 블루투스나 와이파이에 연결되어 있는지 확인합니다. 둘 중 하나라도 핫스팟,lte모드로 되어 있다면 꺼야하며 AirDrop모드가 켜져 있어야 합니다.
아이폰 우측상단을 쓸어내리면 나오는 화면에서 왼쪽 와이파이가 있는 박스를 길게 누르면 에어드랍 표시까지 전체가 보이게 됩니다. 맥북의 경우 커멘드+스페이스 바 를 눌러 에어드랍을 검색하거나 맥북 화면 우측 상단 설정탭에서 확인 할 수 있습니다.

3 자료를 공유할 상대방의 AirDrop상태가 ‘연락처만’수신하도록 설정했는지 확인합니다. 이럴 경우 상대방의 연락처가 내 기기에 저장되어 있어야 합니다.
4 상대방의 연락처가 저장되어 있지않다면 AirDrop 수신 옵션을 ‘모든사람’으로 설정해야 공유가 가능합니다.
5 AirDrop수신 옵션 확인은 아이폰 설정 > 일반 > AirDrop 에서 가능합니다. (아래 사진 참조)

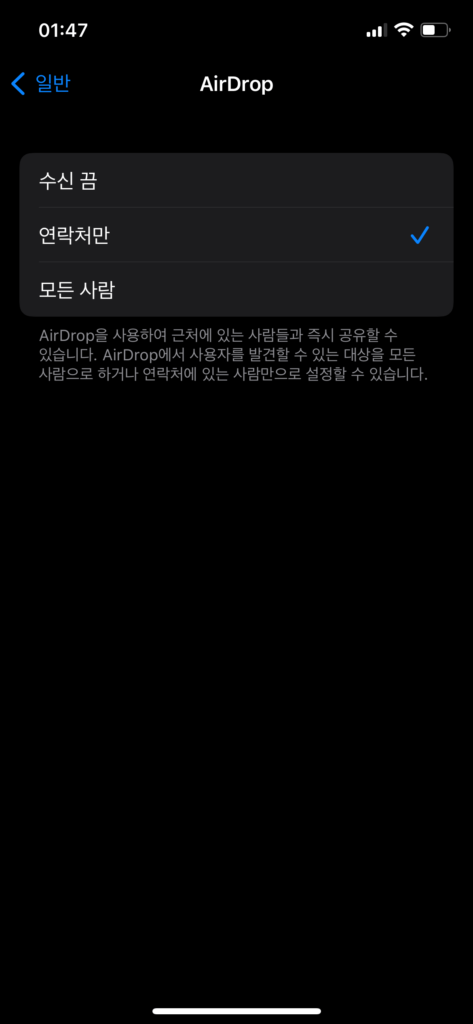
AirDrop을 사용하는 방법
파일을 공유하려는 본인과 상대방(또는 애플기기)이 같은 와이파이를 사용하고 있고 에어드랍 수신 설정까지 위와 같이 잘 되어 있다면 이제 버튼하나로 쉽게 파일을 옮길 차례입니다.
1 앱을 열고 ‘공유’또는 공유버튼을 탭합니다. 사진 앱에서 사진을 공유하는 경우 체크표시로 여러장을 선택하여 한꺼번에 전송할 수 있습니다.

2. 자료를 선택 후 하단의 AirDrop버튼을 탭합니다.
3 콘텐츠를 공유할 사용자를 탭하거나 자신의 Apple 기기를 선택 할 수 있습니다.
4. 맥북으로 자료를 전송 할 경우 맥북 아래 독바에 파일이 표시되며 이는 finder>다운로드 위치에 저장이 됩니다. 이곳에서 편집까지 한꺼번에 가능합니다.

AirDrop을 수락하는 방법
누군가가 에어드랍을 사용하여 나와 항목을 공유하면 알림이 표시되며 수락 또는 거절을 선택 할 수 있습니다.

수락 할 경우 에어드랍을 통해 전송된 곳과 동일한 앱위치로 들어옵니다. 예를 들어 사진은 사진 앱에 표시되고 웹사이트는 Safari에서 열립니다.
맥북의 경우 아래 독바에 알림음과 함께 전송된 사진이 뜨며 finder의 다운로드 창에서 볼 수 있습니다. 이곳에서 사진 편집까지 모두 한번에 가능합니다.
함께보면 좋은 글
아이폰 15 시리즈 스펙,가격
애플 비전프로 사용후기 및 가격
구글 서치콘솔 색인 생성되지 않는 경우 해결법